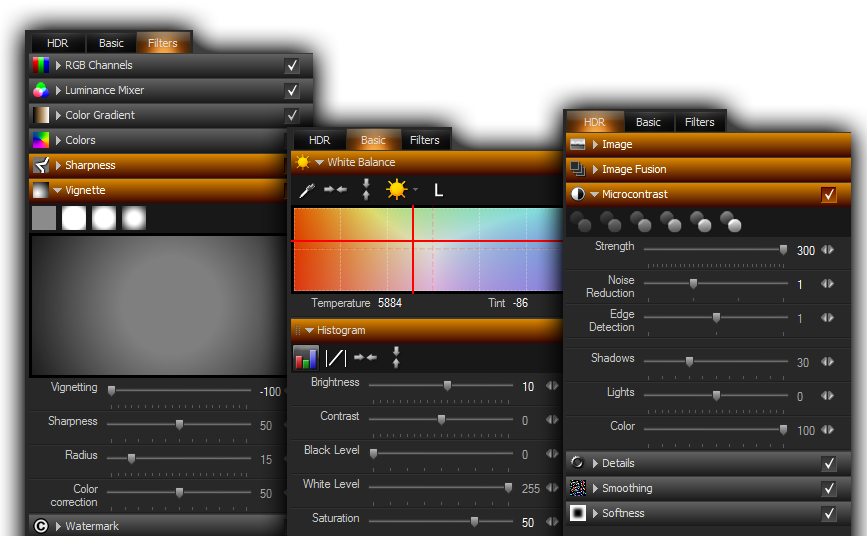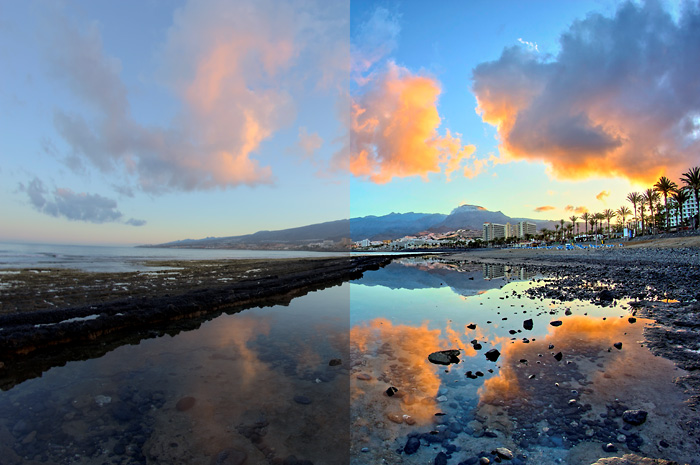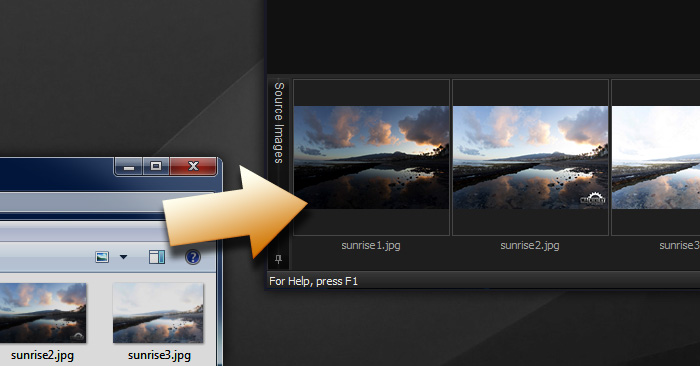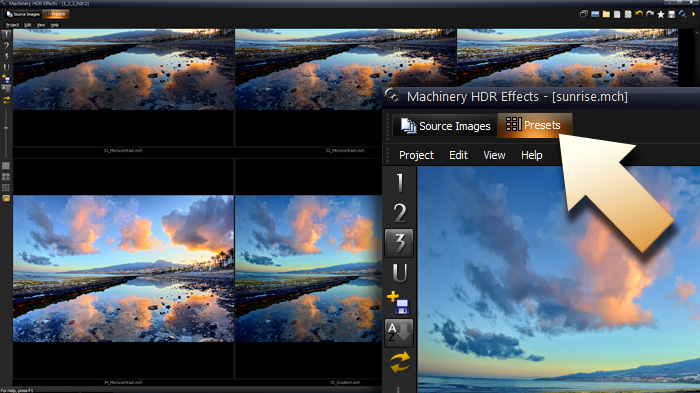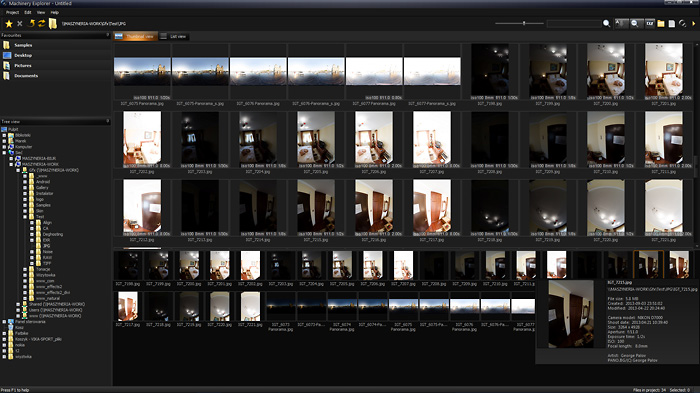Podręcznik użytkownika
Spis treści
- Rozdział 1
- Interfejs użytkownika
- Wczytywanie i zapisywanie obrazów
- Presety
- Przetwarzanie
- Machinery Explorer
Przegląd
- Interfejs użytkownika.
- Wczytywanie i zapis obrazów.
- Gotowe ustawienia (presety).
- Wiele obrazów – funkcje HDR.
- Przetwarzanie.
- Machinery Explorer.
Interfejs użytkownika
Interfejs programu jest zorganizowany na dwóch ekranach:
- Wczytywanie Obrazów – Wczytywanie oraz przetwarzanie.
- Presety – Gotowe zestawy parametrów przetwarzania.
Każdy ekran posiada własny zestaw menu oraz narzędzi, które można dowolnie przestawiać oraz przyczepiać do krawędzi okna. Dzięki temu można dostosować interfejs do rozdzielczości i proporcji obrazu.
Aby zmienić położenie wybranego okna, chwyć za belkę tytułową i trzymając lewy przycisk myszy przenieś w inne miejsce. Możesz zwiększyć ilość dostępego obszaru dla podglądu przełączając program w tryb pracy na pełnym ekranie. Użyj polecenia menu Widok -> Tryb pełnoekranowy (F11).
Projekt
Projekt zawiera listę wczytanych obrazów wraz z ustawieniami przetwarzania. Po uruchomieniu programu zostaje utworzony pusty projekt, do którego należy wczytać obrazy aby móc je przetwarzać.
Wczytywanie obrazów
MACHINERY rozpoznaje wszystkie najpopularniejsze formatów plików 8 i 16-bitowych (JPG, TIFF, BMP, PNG), a także formaty RAW:(DNG, CR2, CRW, ARW, NEF, RAW, DCR i inne…)
Obrazy można wczytywać do programu na kilka sposobów:
- Przy pomocy polecenia menu Obraz-> Otwórz Obrazy / Dodaj Obrazy.
- Przy pomocy polecenia Edytuj aplikacji Machinery Explorer.
- Przy pomocy polecenia menu kontekstowego Obraz -> Otwórz Obrazy / Dodaj Obrazy w panelu Obrazy Źródłowe.
- Dwukrotnym kliknięciem na pustym miejscu panelu Obrazy Źródłowe.
- Przeciągając pliki z folderów Windows do okna podglądu lub panelu Obrazy Źródłowe.
- Przy pomocy polecenia menu Obraz -> Pobierz z Explorer – zostanie wczytany pierwszy obraz z listy znajdujących się w projekcie aplikacji Machinery Explorer.
- Podając nazwy obrazów jako parametry w wierszu poleceń.
Lista wczytanych obrazów widoczna jest w postaci miniatur w panelu Obrazy Źródłowe. Przytrzymaj kursor myszy nad miniaturą aby zobaczyć powiększenie oraz dane EXIF.
Zapisywanie obrazów
MACHINERY zapisuje obrazy formatach 16-bit TIFF oraz 8-bit JPG, TIFF.
Zapisywany jest obraz aktualnie widoczny na podglądzie. Zapisanie jest możliwe tylko gdy obraz został przetworzony. Jeśli program jest w trakcie przetwarzania jest to widoczne na pasku statusu w dolnej części okna.
Obraz można zapisać przy pomocy polecenia menu Obraz -> Zapisz / Zapisz jako…. Możesz szybko przenieść zapisany obraz do innego programu graficznego – zaznacz opcję Otwórz w zewnętrznym edytorze aby każdy zapisany obraz był automatycznie otwierany w domyślnym programie. Jeśli domyślny program nie jest odpowiedni, wyboru programu można dokonać w Konfiguracji zakładka „Zewnętrzny Edytor”.
Rozmiar zapisywanego obrazu zależy od wybranego trybu Podglądu w menu Widok. Wersja demo pozwala na zapis obrazu maksymalnie w rozmiarach 1280×1280 pikseli.
W oknie dialogowym zapisu dostępne są następujące opcje:
- Zmień rozmiar – zmniejsza obraz do podanych rozmiarów.
- DPI – ustawia rozdzielczość obrazu.
- Konwertuj profil obrazu do sRGB – dostępna jeśli obraz używa profilu koloru. Użyj tej opcji zapisując obraz na potrzeby publikacji w internecie.
- Kompresja JPG.
- Kompresja LZW (pliki TIFF).
W pakiecie z programem znajduje się dodatkowa aplikacja, Machinery Explorer usprawniająca wyszukiwanie oraz przeglądanie zdjęć, a także tworzenie listy obrazów do przetwarzania wsadowego. Użyj polecenia Edytuj aby szybko wczytać zdjęcie.
Efekty jednym kliknieciem myszy!
Po wczytaniu obrazów przejdź do zakładki „Presety” i skorzystaj z gotowych ustawień. Wspaniałe efekty „od ręki”, prościej już się nie da!
Ustawienia predefiniowane podzielone są na 5 folderów: – Oznaczone 1, 2 i 3 – foldery gotowych presetów dostarczonych razem z programem. Oznaczony literą – U – folder presetów stworzonych przez użytkownika. 3D LUT – folder presetów z tonacjami kolorów (patrz Rozdział 4).
Wciskając ikony 1,2,3,U, 3D LUT przełączasz widok na wybrany folder.
- Aby utworzyć własny preset należy wczytać dowolny obraz, ustawić parametry przetwarzania a następnie użyć opcji z menu Edycja -> Zapisz jako Preset. Program zaproponuje zapis w katalogu ‚U’ – Presety użytkownika, można także zapisać preset w dowolnym folderze Windows. Jeśli Preset został zapisany w jednym z folderów 1,2,3,U to jego miniatura po chwili stanie się widoczna.
- Możesz dopasować wielkość wyświetlanych miniatur do wielkości twojego monitora. Użyj suwaka lub gotowych ustawień rozmiarów znajdujących się na pasku narzędzi po lewej stronie okna.
- Możesz zmienić nazwę lub skasować preset klikając prawym przyciskiem myszy na miniaturę i wybierając odpowiednią opcję z menu kontekstowego.
- Możesz zmienić porządek wyświetlania presetów wg nazwy, daty utworzenia lub modyfikacji presetu. Użyj ikony sortowania znajdującej się na pasku narzędzi po lewej stronie okna.
Systemy Vista oraz Windows 7 mogą blokować zapis do folderu Presetów Użytkownika z powodu braku uprawnień. Aby uruchomić aplikację jako Administrator należy:
- Otworzyć katalog z zainstalowanym programem.
- Kliknąć prawym przyciskiem myszy na ikonie „Machinery.exe”.
- Wybrać pozycję „Uruchom jako Administrator” (Run as Administrator).
W każdej chwili możesz porównać przetworzony obraz z oryginałem używając na podglądzie prawego klawisza myszy. W panelu Nawigacja dostępna jest także opcja Pokaż podgląd oryginalnego obrazu która dzieli widok na dwie części – oryginał oraz obraz przetworzony.
Panel efektu
Opcje przetwarzania pogrupowane są w rozwijanych panelach (efektach). Każdy efekt można w dowolnej chwili wyłączyć używając do tego znaku „checkbox” znajdującego się po prawej stronie panelu. Podświetlona nazwa panelu wskazuje że parametry mają wartości inne niż neutralne. Dzięki temu bez rozwijania panelu można szybko ocenić czy dany efekt wpływa na wygląd obrazu.
- Obraz – Opcje obrazu.
- Łączenie Obrazów – Łączenie kilku obrazów w jeden HDR.
- Mikrokontrast – Zwiększenie poziomu miejscowego kontrastu.
- Detale – Zwiększenie poziomu detali.
- Wygładzanie – Usuń szum i artefakty powstałe w wyniku zwiększenia poziomu detali.
- Miękkość – Dodaj głębi do obrazu jeśli po zwiększeniu poziomu detali obraz jest zbyt płaski.
- Balans bieli – Regulacja temperatury barwowej.
- Histogram – Podstawowe regulacje obrazu (jasność, kontrast, nasycenie).
- Kanały RGB – Regulacja dla kanałów koloru (wszystkie, czerwony, zielony, niebieski).
- Mikser Jasności – Korekta jasności zdjęcia według kanałów koloru. Efekt dedykowany do fotografii czarno-białej.
- Gradient koloru – Nadaj zdjęciu kolorystykę w wybranym odcieniu.
- 3D LUT – Nadaj zdjęciu kolorystykę przy użyciu profilu koloru.
- Kolory – Dokładne dopasowanie nasycenia oraz barw obrazu.
- Ostrość – Zwiększanie ostrości obrazu.
- Winietowanie – Zmień ekspozycję narożników obrazu.
- Znak wodny – Nanieś znak wodny na obraz.
Parametry przetwarzania
Przetwarzanie następuje natychmiast po zmianie listy obrazów oraz każdej zmianie parametrów przetwarzania dowolnej zakładki. O bieżącym postępie przetwarzania oraz wykonywanej aktualnie operacji informuje pasek status w dolnej części aplikacji.
Ustawienia wszystkich zakładek wraz z listą przetwarzanych obrazów można zapisać używając menu Projekt -> Zapisz / Zapisz jako…
Można również zachować w pamięci podręcznej ustawienia a następnie je przywrócić gdy jest taka potrzeba. Służą do tego opcje menu Edycja -> Zapamiętaj Ustawienia oraz Przywróć Ustawienia.
Przy pomocy kolejnej opcji menu Projekt -> Wczytaj ustawienia projektu możesz wczytać ustawienia z innego projektu (bez wczytywania listy obrazów).
Ustawienia neutralne powodują że wszystkie parametry zostaną zresetowane do wartości neutralnych – nie wpływają na przetwarzanie obrazu.
Prędkość przetwarzania
Przetwarzanie bardzo dużych obrazów wymaga ogromnej ilości obliczeń. Aby przyspieszyć czas dobierania parametrów mozna skorzystać z opcji menu Widok -> Podgląd i zmniejszyć na czas przetwarzania rozmiar obrazu. Po dobraniu parametrów należy przełączyć podgląd ponownie na Pełny rozmiar. Opcję podglądu można także włączyć jako domyślną w konfiguracji programu. Dzięki temu będzie się włączać automatycznie przy każdym nowym zdjęciu.
Opcja pełnego rozmiaru jest dostępna tylko w pełnej wersji programu.
Machinery przetwarza równolegle na wielordzeniowych procesorach, z użyciem kart graficznych NVIDIA, a także jest dostępne w wersji 64-bitowej aby w pełni wykorzystać moc twojego komputera!
Machinery Explorer
W pakiecie z programem znajduje się dodatkowa aplikacja Machinery Explorer usprawniająca wyszukiwanie oraz przeglądanie zdjęć, a także tworzenie listy obrazów do przetwarzania wsadowego.
Funkcje HDR
- Obraz.
- Łączenie obrazów.
- Mikrokontrast.
- Detale.
- Wygładzanie.
- Miękkość.
- Kontrast Dynamiczny.
Obraz
Opcje obrazu przed przetwarzaniem
Redukcja szumu
Jeśli na wczytanym obrazie widoczne są zakłócenia tzw. szum, lub widoczne artefakty kompresi JPG, użyj opcji Redukcja szumu. W konfiguracji programu możesz określicz czy opcja ma być włączana automatycznie przy każdym nowym projekcie.
Tryb panoramiczny
Ustaw tę opcję jeśli przetwarzany obraz jest panoramą tzn. lewa i prawa krawędź pasują do siebie.
Usuń aberrację chromatyczną
Aberracja chromatyczna jest zjawiskiem wynikającym z wad optycznych obiektywu. Najczęściej widoczna w miejscu gdzie ciemne krawędzie znajdują się na jasnym tle; są to fioletowe lub zielone obwódki w okół krawędzi.Aberracja chromatyczna może być usunięta dzięki tej opcji.
Łączenie obrazów
Łączenie kilku obrazów HDR w jeden o większej rozpiętości tonalnej.
Jakie zdjęcia najlepiej nadają się do HDR?
Jeśli posiadasz kilka klatek z różnym naświetleniem, program sam je połączy wybierając najlepsze fragmenty.
Jeśli posiadasz tylko jedną klatkę zdjęcia, która ma słabo widoczne szczegóły w ciemnych partiach obrazu – użyj opcji Bracketing z menu kontekstowego zdjęcia w oknie „Obrazy źródłowe” aby wygenerować dodatkowe klatki.
Tryb HDR
Machinery posiada 3 różne techniki składania obrazów HDR.
Naturalny HDR
Program tworzy jednen obraz o rozpiętości tonalnej mieszczącej wszystkie wczytane klatki. Ten tryb całkowicie eliminuje efekt poświaty, może jednak generować obrazy o niskim kontraście.
Naturalny HDR + Mikrokontrast
Gdy uzyskany obraz w trybie „Naturalny HDR” ma zbyt mały kontrast, można go zwiększyć używając efektu Mikrokontrast znajdującego się w panelu HDR.
Użycie trybu Naturalny HDR oraz odpowiednie zwiększenie poziomu mikrokontrastu jest zalecanym sposobem tworzenia obrazów HDR.
Detekcja kontrastu
Program wybiera najlepsze fragmenty z wczytanych klatek.
Przejścia między klatkami są bardzo łagodne, co w bardzo kontrastowych miejscach może być widoczne jako ciemniejsza lub jaśniejsza poświata. Zaletą tego trybu jest zachowanie kontrastów oryginalnych klatek.
Detekcja krawędzi
Program wybiera najlepsze fragmenty z wczytanych klatek. Przejścia między klatkami są bardziej gwałtowne niż w trybie Detekcja kontrastu, ponieważ algorytm wykrywa krawędzie obiektów znajdujących się na danej klatce. Ten tryb pozwala w dużym stopniu wyeliminować efekt poświaty pojawiający się w trybie Detekcja kontrastu. Zaletą tego trybu jest zachowanie kontrastów oryginalnych klatek.
Automatyczne wyrównywanie przesunięć serii obrazów
Ostre ujęcia składające się z kilku klatek, nawet jeśli wykonasz serię zdjęć „z ręki”.. Użyj opcji w Panelu HDR Wyrównaj obrazy aby włączyć automatyczne wyrównywanie. W konfiguracji programu możesz określić czy opcja ma być włączana automatycznie przy każdym nowym projekcie.
Usuwanie „Duchów”
Jeśli na kolejnych klatkach obrazu obiekty znajdują się w różnych miejscach np. jadące samochody lub przemieszczający się ludzie, to po złożeniu ekspozycji może powstać w tych miejscach tzw. efekt „Ducha” widoczny jako rozmazany lub półprzezroczysty obraz oryginału. Aby usunąć to zjawisko użyj opcji w Panelu HDR Obraz -> Usuwanie duchów. W konfiguracji programu możesz określić czy opcja ma być włączana automatycznie przy każdym nowym projekcie.
Mikrokontrast
Zwiększ poziom miejscowego kontrastu.
- Mikrokontrast – Program analizuje obraz i wykrywa podobne do siebie obszary dla których osobno zwiększa kontrast.
- Detekcja krawędzi – Im wyższa wartość tego parametru tym większa precyzja wykrywania obszarów.
- Redukcja szumu – Usuwa szum i niedoskonałości powstałe przy bardzo wysokim poziomie Mikrokontrastu.
- Cienie – zwiększa jasność najciemniejszych partii obrazu.
- Highlights – zmniejsza jasność najjaśniejszych partii obrazu.
- Korekcja koloru – określa jak bardzo wraz ze zmianą jasności ma zmienić się nasycenie.
Detale
Zwiększanie ilości widocznych szczegółów.
- Małe kontrasty – określa poziom wzmocnienia w małych kontrastach (obszarach bliskich wokół przetwarzanego punktu).
- Duże kontrasty – określa poziom wzmocnienia w dużych kontrastach (obszarach dalszych wokół przetwarzanego punktu).
- Detekcja krawędzi – Im wyższa wartość parametru tym dokładniejsze wykrywanie detali.
- Detekcja koloru – Zwiększenie precyzji wykrywania detali przez uwzględnienie kolorów na obrazie.
- Redukcja szumu – Usuwa szum i niedoskonałości powstałe przez bardzo wysokie wzmocnienie poziomu Detali.
- Większy zakres szumu – Zwiększa zakres redukcji szumu.
- Wysoki kontrast – Określa sposób zwiększenia poziomu detali.
Wygładzanie
Użyj tego efektu aby zmniejszyć artefakty i szum powstałe w wyniku nadmiernego zwiększenia poziomu detali.
Przy pomocy parametrów możesz kontrolować siłę, miejsce oraz wielkość kontrastów które zostaną wygładzone.
- Kurz i Rysy – włącza redukcję kurzu – małych izolowanych punktów na obrazie.
- Szum (kolor) – usuwa kolorowy szum.
- Szum – poziom wygładzenia w najmniejszych detalach (redukcja szumu).
- Małe kontrasty – określa poziom wygładzenia małych kontrastów (obszarach bliskich wokół przetwarzanego punktu).
- Obszary jasne / ciemne – maskowanie (ukrywanie) wygładzania detali w ciemnych i jasnych partiach obrazu. Wartość 100 oznacza całkowitą widoczność efektu, wartość 0 – całkowity brak.
Miękkość
Dodaj głębokości do obrazu jeśli po zwiększeniu poziomu Detali i Mikrokontrastu obraz wydaje się płaski.
Po zwiększeniu poziomu detali może wystąpić zjawisko „płaskiego” obrazu, widoczne jako obraz o ogromnej liczbie małych szczegółów w każdym miejscu, przez co występuje trudność ze skupieniem uwagi na kompozycji zdjęcia.
Efekt Miękkość uwypukli duże kontrasty. Przy pomocy parametrów możesz kontrolować obszar (wielkość dużych kontrastów) oraz siłę działania.
- Wielkość obszaru – wielkość obszaru (kontrastu) wokół analizowanego punktu. Im mniejszy obszar tym bardziej widoczny efekt.
- Obszary Ciemne / Jasne – maskowanie (ukrywanie) efektu w ciemnych i jasnych partiach obrazu. Wartość 100 oznacza całkowitą widoczność efektu, wartość 0 – całkowity brak.
Kontrast Dynamiczny
Zwiększ poziom miejscowego kontrastu.
- Siła – Program analizuje obraz i zwiększa kontrast biorąc pod uwagę otoczenie każdego punktu obrazu.
Podstawowa regulacja obrazu
- Balans bieli.
- Histogram.
Balans bieli
Jeśli wczytane zdjęcie ma zbyt ciepły lub zimny odcień – użyj korekty temperatury barwowej zdjęcia.
Przy pomocy narzędzia Pipeta znajdującego się w pasku narzędzi panelu Balans Bieli możesz wskazać na obrazie punkt, który powinien mieć neutralną barwę np. białą kartkę papieru, a program sam ustawi odpowiednią temperaturą barwową.
Możesz regulować temperaturę barwową oddzielnie dla najjaśniejszych partii obrazu przez zaznaczenie ikony „L”.
Histogram
Podstawowe regulacja parametrów obrazu.
- Jasność
- Kontrast
- Nasycenie
- Poziom czerni – ustala położenie punktu o całkowitej czerni. Dostosuj jeśli na zdjęciu występują obszary, które powinny być całkowicie czarne. Na histogramie widoczna jako biała pionowa linia po lewej stronie.
- Poziom bieli – ustala położenie punktu o całkowitej bieli. Dostosuj jeśli na zdjęciu występują obszary, które powinny być całkowicie białe. Na histogramie widoczna jako biała pionowa linia po prawej stronie.
Narzędzia Poziom Czerni, Poziom Bieli, Jasność można regulować bezpośrednio w wykresie histogramu.
Filtry
- Kanały RGB.
- Mikser jasności
- Gradient koloru.
- 3D LUT.
- Kolory.
- Ostrość.
- Winieta.
- Znak wodny.
Kanały RGB
Dopasuj poziom poszczególnych kanałów obrazu (wszystkie, czerwony, zielony, niebieski).
Dostępne są cztery panele regulacji kanałów:
- RGB – regulacja wszystkich kanałów równocześnie.
- R – regulacja kanału czerwonego.
- G – regulacja kanału zielonego.
- B – regulacja kanału niebieskiego.
Regulacja odbywa się przez dodanie lub zmianę położenia punktów kontrolnych. Punkty można dodawać wskazując miejsce na wykresie lub wskazując je na obrazie przy pomocy narzędzie Pipeta dostępnego na pasku narzędzi w każdym z paneli.
Możesz szybko przywrócić ustawienia neutralne dla danego panelu – kliknij na usuwania wszystkich punktów kontrolnych.
Mikser jasności
Regulacja jasności według kanałów koloru.
Jasność punktów obrazu jest ustalana według proporcji każdego z kanałów RGB:
Kanał czerwony ma udział 30%, Zielony – 59%, Niebieski – 11%. W panelu „Mikser Jasności” Możesz zmienić jasność obrazu przez zmianę proporcji kanałów.
Efekt jest dedykowany do fotografii czarno-białej
Typowe obiekty znajdujące się na zdjęciach mają zbliżone proporcje RGB np. niebo ma największą procentowo wartość kanału niebieskiego, roślinność – zielonego, a ludzka skóra – czerwonego.
Zmieniając te proporcje wpływasz selektywnie na jasność obrazu – tym bardziej im większy jest procentowy udział danego kanału w obrazie.
Parametr Korekcja koloru określa jak bardzo wraz ze zmianą jasności ma zmienić się nasycenie.
Możesz szybko przywrócić ustawienia neutralne – kliknij na pierwszą ikonę ustawień predefiniowanych znajdujących się na pasku narzędzi.
Gradient Koloru
Możesz nadać zdjęciu dowolny odcień, kontrolując kolor, nasycenie i stopień krycia.
Dostępnych jest 15 gotowych gradientów koloru. Po wybraniu gradientu, możesz dostosować sposób nałożenia go na obraz.
Podczas nakładania gradientu zmieniana jest barwa oraz nasycenie, jasność obrazu pozostaje bez zmian.
- Krycie – wartość 0 oznacza brak efektu, 100 – całkowita zmiana koloru obrazu.
- Nasycenie – zmiana nasycenia gradientu. Efekt nie działa bezpośrednio na obraz a tylko na kolory gradientu.
Możesz szybko przywrócić ustawienia neutralne wybierając pierwszy z predefiniowanych gradientów – znajduje się w lewym-górnym narożniku okna gradientów.
Możesz stworzyć własny gradient, a także dostosować gradient predefiniowany. Gradient jest opisany przez 4 punkty, których położenie określa jasność, barwę i nasycenie.
Położenie na skali jasności jest stałe: 1(10%), 2(30%), 3(70%), 4(90%). Zmianą położenia punktów dostosowujesz barwę (oś Y) oraz nasycenie (oś X).
Wybierając drugi z predefiniowanych gradientów otrzymasz obraz w skali szarości. Jest to znacznie szybszy sposób niż zmniejszanie nasycenia na wartość 0 w panelu Kolory.
3D LUT
3D LUT to tablica kolorów przekształcająca obraz. Termin ten jest doskonale znany filmowcom, którzy używają 3D LUT do nadania swoim filmom charakterystycznego zabarwienia, często emulującego analogowe taśmy filmowe.
Program obsługuje 3D LUT w formacie „.cube”. Ze względów licencyjnych nie było możliwe dodatnie do instalatora plików stworzonych przez firmy trzecie, jednak poniżej znajdują się adresy stron gdzie takie pliki można pobrać za darmo.
- http://luts.iwltbap.com/
- http://lutify.me/free-luts/
- http://www.premiumbeat.com/blog/29-free-luts-for-video/
Program został wzbogacony o specjalny tryb presetów do szybkiego podglądu jak 3D LUT wpływają na obraz. Aby skorzystać, należy pobrane pliki „.cube” skopiować do folderu „3DLUT” znajdującego się wewnątrz folderu programu lub użyć opcji „Dodaj do ulubionych”.
Możesz generować kolory 3D LUT z innych programów i zestawów presetów (Lightroom, Photoshop, Nik Collection etc.). Do tego celu służą dwie opcje w W zakładce „Presety” w menu „Edycja”.
– „Tablica testowa” generuje obraz, który należy wczytać do innego (dowolnego) programu graficznego i zastosować na nim dowolny preset, krzywe, kolory etc. Następnie zapisać tak otrzymany obraz zapisując go najlepiej w bezstratnym formacie TIFF-16 bit.
– „Utwórz preset 3D LUT” wczytuje tablicę testową poddaną wcześniej działaniu innego programu a następnie na jej podstawie tworzy profil 3D LUT i zapisuje go w ulubionych. Od tej chwili preset jest dostępny w Machinery.
- Krycie – wartość 0 oznacza brak efektu, 100 – całkowita zmiana koloru obrazu.
- Zachowaj luminancję – Włączenie opcji pozostawia oryginalną jasnośc obrazu. Funkcja 3D LUT zmieni tylko barwę.
- Dodaj do ulubionych – kopiuje aktualnie używany 3D LUT do Presetów.
Kolory
Szczegółowa regulacja barwy i nasycenia.
Dostępne są trzy panele regulacji kolorów:
- Nasycenie Świateł Cieni – regulacja nasycenia ze względu na jasność.
- Nasycenie – regulacja nasycenia ze względu na barwę.
- Barwa – zmiana wybranej barwy na inną.
Regulacja odbywa się przez dodanie lub zmianę położenia punktów kontrolnych.
Punkty można dodawać wskazując miejsce na wykresie lub wskazując je na obrazie przy pomocy narzędzie Pipeta dostępnego na pasku narzędzi w każdym z paneli.
Pozioma linia przebiegająca przez środek panelu oznacza ustawienia neutralne.
Ostrość
Zwiększ ostrość obrazu.
Ostatnim etapem obróbki zdjęcia jest ustawienie odpowiedniego poziomu ostrości.
W panelu Ostrość możesz zmienić siłę działania, obszar oraz próg od którego ostrzenie zaczyna działać.
- Ostrość – siła działania efektu.
- Promień – zwiększanie ostrości polega na zmianie kontrastu wokół każdego z punktów obrazu. Parametr Promień określa jak duży jest ten obszar. Nadmierne wartości powodują zbyt duże powiększenie krawędzi.
- Próg – określa na co wpływa działanie filtra ostrości. Im większe wartości parametru, tym działanie filtra mniej oddziaływuje na płaskie obszary z mała ilością detali, a bardziej na obszary z widocznymi detalami i krawędziami. Zwiększaj wartość tego parametru jeśli użycie filtra ostrości powoduje zwiększanie poziomu szumu na obrazie.
Winieta
Użyj tego efektu aby zmienić jasność narożników obrazu.
Przy pomocy parametrów możesz kontrolować siłę, zasięg i przebieg zmiany jasności narożników.
- Winietowanie – wartość dodatnia rozjaśnia narożniki, ujemna – przyciemnia.
- Ostrość – określa w jaki sposób ma narastać zmiana jasności. Wartość 0 oznacza, że poruszając się w kierunku narożnika zmiany następują z taką samą prędkością. Im większa wartość tego parametru tym zmiany jasności w centrum obrazu stają się słabsze.
- Promień – określa w procentach jak duży obszar w centrum obrazu ma pozostać niezmieniony.
- Korekcja koloru – określa jak bardzo wraz ze zmianą jasności ma zmienić się nasycenie.
Wartości ujemne parametru Winietowanie powodują przyciemnianie obrazu. Dzięki temu możesz uwypuklić główny obiekt zdjęcia przy centralnej kompozycji obrazu.
Pozostałe
- Przetwarzanie wsadowe.
- Wtyczka dla Adobe Lightroom®.
- Rozwiązanie typowych problemów.
Przetwarzanie wsadowe
Możesz z łatwością przetworzyć serię zdjęć przy pomocy tych samych ustawień, wystarczy użyć do tego przetwarzania wsadowego.
Przed rozpoczęciem przetwarzania wsadowego przygotuj plik ustawień. Wczytaj dowolny obraz, dobierz parametry, a następnie zapisz ustawienia jako Projekt lub Preset.
Machinery Explorer
Użyj aplikacji Machinery Explorer aby utworzyć listę plików, które mają zostać przetworzone. Przy pomocy polecenia Przetwarzanie wsadowe przenieś listę do głównej aplikacji Machinery.
Aby utworzyć grupę złożoną z kilku obrazów, należy je zaznaczyć a następnie użyć opcji Połącz z menu kontekstowego dowolnej z zaznaczonych miniatur.
Możesz szybko połączyć wiele obrazów w grupy o tej samej wielkości. Kliknij na pustym miejscu okna Projektu w aplikacji Machinery Explorer, a następnie wybierz opcję Połącz i określ w jak dużych grupach pliki mają być łączone. Po zatwierdzeniu, wszystkie pliki z okna Projektu zostaną połączone w grupy.
Po wybraniu polecenia Przetwarzanie wsadowe program przełączy się do głównej aplikacji Machinery.
Folder docelowy
Folder docelowy jest miejscem gdzie zostaną zapisane przetworzone obrazy. Możesz zapisywać obrazy także w tym samym folderze z którego pochodzą. W takim przypadku należy także użyć opcji Zastąp istniejący plik lub Dodaj przyrostek do nazwy przetworzonego obrazu, ponieważ program zgłosi błąd informujący o tym że plik o podanej nazwie już istnieje.
Opcje zapisu
Wybierz zapisane wcześniej ustawienia oraz ustaw format zapisu obrazu.
Możesz dodatkowo zmniejszyć każdy przetwarzany obraz oraz ustawić jego rozdzielczość (DPI). Jeśli obraz używa profilu koloru, możesz dokonać konwersji na standardowy profil sRGB – użyj tej opcji na potrzeby publikacji w internecie. Zapis w formacie TIFF jest dostępny tylko w pełnej wersji programu.
Parametry obrazu
Przetwarzanie wsadowe ignoruje następujące ustawienia zapisane w pliku:
- Podgląd.
- Redukcja szumu.
- Wyrównanie obrazów.
- Usuwanie duchów.
- Bracketing.
- Tryb Panoramy.
- Usuwanie aberracji chromatycznej.
Parametry te należy określić ręcznie przy każdym przetwarzaniu wsadowym..
Opcje Bracketing +/- 2 tworzą dodatkowe klatki do przetwarzanych obrazów z korekcją +/- 2EV. Funkcja działa tylko gdy przetwarzana grupa zawiera jeden obraz.
Rozpoczęcie przetwarzania
Rozpoczęcie przetwarzania następuje po wciśnięciu przycisku Przetwarzaj. Postęp pracy i aktualnie przetwarzane obrazy są widoczne w oknie po prawej stronie.
W przypadku błędu (jeśli nie została wyłączona opcja Przerwij w przypadku błędu) przetwarzanie zostaje natychmiast zatrzymane.
Wtyczka dla Adobe Lightroom®.
Instalacja.
Otwórz folder Machinery a następnie skopiuj MachineryHDR2.lrplugin do folderu Adobe Lightroom modules, typowo jest to:
C:\Users\[Name]\AppData\Roaming\Adobe\Lightroom\Modules\
Jeżeli folder Lightroom nie zawiera folderu ‚Modules’ nalezy go utworzyć.
Użycie
Aby użyć wtyczki otwórz Lightroom, zaznacz jeden lub więcej obrazów a następnie otwórz menu kontekstowe (prawy przycisk) i wybierz opcję Export. Pojawi się okno dialogowe z opcjami eksportu. Machinery zostanie uruchomione a następnie wczyta zaznaczone obrazy.
Po wybraniu parametrów przetwarzania użyj opcji Zapisz jako aby zapisać obraz a następnie zamknij Machinery. Lightroom zaimportuje zapisany obraz do biblioteki.
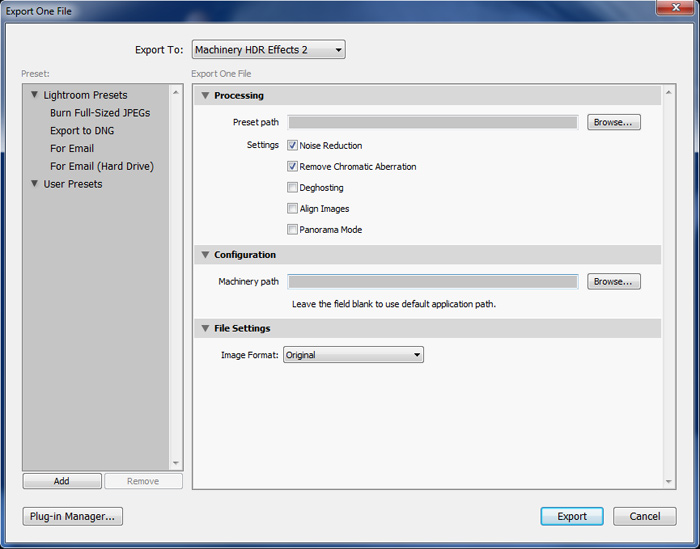
Rozwiązanie typowych problemów
Rozmiar obrazu jest ograniczony do 1280 pikseli.
Przetwarzanie bardzo dużych obrazów wymaga ogromnej ilości obliczeń. Aby przyśpieszyć czas dobierania parametrów mozna skorzystać z opcji menu Widok -> Podgląd i zmniejszyć na czas przetwarzania rozmiar obrazu. Po dobraniu parametrów należy przełączyć podgląd ponownie na Pełny rozmiar. Opcję podglądu można także włączyć jako domyślną w Konfiguracji programu. Dzięki temu będzie się włączać automatycznie przy każdym nowym zdjęciu.
Opcja pełnego rozmiaru jest dostępna tylko w pełnej wersji programu.
Zapisanego obrazu nie da się otworzyć żadnym programem.
Sprawdź czy zapisany plik posiada rozszerzenie .jpg lub .tiff. Upewnij się że zapisujesz obraz przy pomocy poleceń Menu Obraz, nie przez Menu Projekt.
Nie można zapisać presetu.
Systemy Vista oraz Windows 7 mogą blokować zapis do folderu Presetów Użytkownika z powodu braku uprawnień.
Aby uruchomić aplikację jako Administrator należy:
- Otworzyć katalog z zainstalowanym programem.
- Kliknąć prawym przyciskiem myszy na ikonie Machinery.exe.
- Wybrać opcję Uruchom jako Administrator (Run as Administrator).
Słownik pojęć
High dynamic range imaging
High-dynamic-range imaging (HDRI or HDR) jest zestawem technik używanych w obrazowaniu i fotografii w celu reprodukcji (wyświetleniu lub wydrukowaniu) większego zakresu jasności obrazu niż w standardowej fotografii. Celem jest przedstawienie obrazu w taki sposób jak widzi go ludzkie oko. Ludzkie oko dzięki zdolności adaptacji tęczówki (i innych metod) stale dostosowuje się do dynamicznych zmian zachodzących w obserwowanym środowisku. Nasz mózg interpretuje sygnały pochodzące z oczu w taki sposób że jesteśmy w stanie widzieć bardzo duży zakres światła. Większość aparatów fotograficznych tego nie potrafi.
Obrazy HDR mogą przedstawiać większy zakres poziomów jasności niż można osiągnąć używając tradycyjnych metod. Spotykane w realnym świecie sceny zawierające bardzo jasne, bezpośrednio świecące słońce równocześnie z ekstremalnie ciemnymi miejscami lub słabo świecące mgławice są typowymi przykładami konieczności zastosowania techniki HDR. Często jest to osiągane przez wykonanie i połączeniu wielu fotografii tego samego tematu z różną ekspozycją. Aparaty bez funkcji HDR mogą wykonać fotografię z ograniczonym zakresem ekspozycji co skutkuje utratą detali w światłach lub cieniach.
Tone mapping
Tone mapping to technika używana w przetwarzaniu obrazu i grafice komputerowej do przeniesienia kolorów z jednego obrazu do drugiego z innym (mniejszym) zakresem dynamicznym. Wydruki, wyświetlacze CRT czy LCD i projektory mają ograniczony zakres dynamiki, który nie jest wystarczający do odtworzenia pełnego zakresu światła występującego w naturalnych scenach (jasne słońce, niewidoczne cienie). Tone mapping przenosi duże kontrasty z oryginalnej sceny do innej o ograniczonym zakresie jasności z zachowaniem detali i koloru jak w oryginale.