Instrukcja obsługi programu
Ekran programu

- W centralnej części ekranu (1) znajduje się zdjęcie z zastosowanym efektem - Widok zdjęcia
- Robienie, wczytywanie i zapisywanie zdjęć odbywa się przy użyciu ikon w lewym - górnym rogu ekranu - Obsługa zdjęcia
- Do uzyskania efektów służą: tryby (2), lista efektów (3) oraz suwaki (4) - Uzyskiwanie efektów
Widok zdjęcia
Zdjęcie można oglądać w orientacji pionowej lub poziomej.
Aby porównać uzyskany efekt z oryginalnym zdjęciem, wystarczy dotknąć ekran.
Obsługa zdjęcia
Robienie zdjęć
 Aplikacja wykorzystuje wbudowany aparat do robienia zdjęć. Po zrobieniu zdjęcia, zostaje ono zapisane i program przystępuje do jego przetwarzania.
Aplikacja wykorzystuje wbudowany aparat do robienia zdjęć. Po zrobieniu zdjęcia, zostaje ono zapisane i program przystępuje do jego przetwarzania.
Wczytywanie zdjęć
 Zdjęcia można wybierać też z galerii zdjęć zapisanych na karcie SD.
Zdjęcia można wybierać też z galerii zdjęć zapisanych na karcie SD.
Zapisywanie zdjęć
 Zdjęcie z uzyskanym efektem można zapisać na kartę SD, do folderu Machinery.
Zdjęcie z uzyskanym efektem można zapisać na kartę SD, do folderu Machinery.
Zdjęcia zapisywane są w formacie JPG lub PNG.
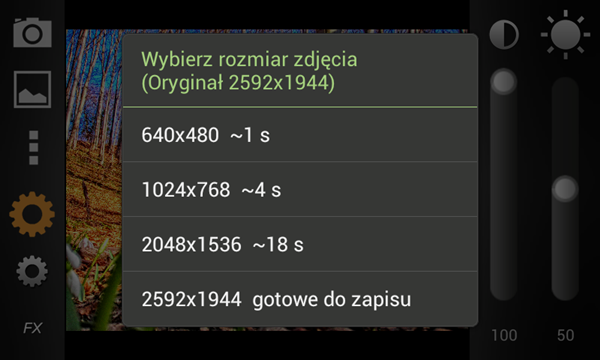
Przed zapisaniem zdjęcia można wybrać rozdzielczość, w jakiej zdjęcie ma być zapisane. Jeśli chemy zapisać zdjęcie w aktualnie wczytanych wymiarach, to zdjęcie od razu jest gotowe do zapisu. Jeśli chcemy zmienić wymiary, to zdjęcie będzie ponownie wczytane i przetworzone. Aplikacja podaje przybliżone czasy przetwarzania zdjęcia w różnych wymiarach.
Dzielenie się zdjęciem
 Zdjęcie z uzyskanym efektem można umieścić w Internecie, wysłać emailem itp. Podobnie jak przy zapisie zdjęcia, można dokonać wyboru rozdzielczości. Jeśli wybierzemy wymiary inne, niż aktualnie wczytane, to zdjęcie będzie ponownie wczytane i przetworzone. Następnie wyświetli się lista dostępnych możliwości podzielenia się zdjeciem.
Zdjęcie z uzyskanym efektem można umieścić w Internecie, wysłać emailem itp. Podobnie jak przy zapisie zdjęcia, można dokonać wyboru rozdzielczości. Jeśli wybierzemy wymiary inne, niż aktualnie wczytane, to zdjęcie będzie ponownie wczytane i przetworzone. Następnie wyświetli się lista dostępnych możliwości podzielenia się zdjeciem.
Uzyskiwanie efektów
Tryby

 Po zrobieniu lub wczytaniu zdjęcia, program natychmiast przystępuje do jego przetwarzania, wykorzystując aktualne ustawienia. Przetwarzanie jest sygnalizowane obracającym się trybem. Można w tym czasie zmienić położenie suwaków lub wybrać efekt z listy.
Po zrobieniu lub wczytaniu zdjęcia, program natychmiast przystępuje do jego przetwarzania, wykorzystując aktualne ustawienia. Przetwarzanie jest sygnalizowane obracającym się trybem. Można w tym czasie zmienić położenie suwaków lub wybrać efekt z listy.
W celu stworzenia efektu HDR program analizuje szczegóły znajdujące się na zdjęciu. Aby uzyskać lepszy efekt, program może przetwarzać szczegóły na dwa sposoby, reprezentowane przez dwa tryby.
Dla zdjęć zrobionych z bliska (np. portretów) lepsze efekty będzie dawał duży tryb, dla krajobrazów - mały. Na urządzeniach z małymi ekranami różnice mogą wydawać się nieznaczne.
Efekty kolorów
 Rozwijana lista efektów kolorystycznych. Po wybraniu efektu, w miejsce napisu FX pojawi się ikona wskazująca, który efekt jest aktualnie zastosowany.
Rozwijana lista efektów kolorystycznych. Po wybraniu efektu, w miejsce napisu FX pojawi się ikona wskazująca, który efekt jest aktualnie zastosowany.
 Pusta ramka oznacza, że żaden z dodatkowych efektów nie będzie zastosowany.
Pusta ramka oznacza, że żaden z dodatkowych efektów nie będzie zastosowany.
 Zwiększa nasycenie koloru.
Zwiększa nasycenie koloru.
 Zmniejsza nasycenie koloru.
Zmniejsza nasycenie koloru.










Do zdjęcia można zastosować różnorodne efekty kolorystyczne.
Kontrast i jasność
 Zmienia siłę efektu HDR.
Zmienia siłę efektu HDR.
 Zmienia jasność zdjęcia.
Zmienia jasność zdjęcia.
Inne funkcje
 Znajdują się tutaj ikony funkcji, które nie mieszczą się na głównym ekranie.
Znajdują się tutaj ikony funkcji, które nie mieszczą się na głównym ekranie.
 Skrócona wersja pomocy.
Skrócona wersja pomocy.
 Strona internetowa programu Machinery.
Powrót na górę
Strona internetowa programu Machinery.
Powrót na górę

 Aplikacja wykorzystuje wbudowany aparat do robienia zdjęć. Po zrobieniu zdjęcia, zostaje ono zapisane i program przystępuje do jego przetwarzania.
Aplikacja wykorzystuje wbudowany aparat do robienia zdjęć. Po zrobieniu zdjęcia, zostaje ono zapisane i program przystępuje do jego przetwarzania.
 Zdjęcia można wybierać też z galerii zdjęć zapisanych na karcie SD.
Zdjęcia można wybierać też z galerii zdjęć zapisanych na karcie SD.
 Zdjęcie z uzyskanym efektem można zapisać na kartę SD, do folderu Machinery.
Zdjęcie z uzyskanym efektem można zapisać na kartę SD, do folderu Machinery.
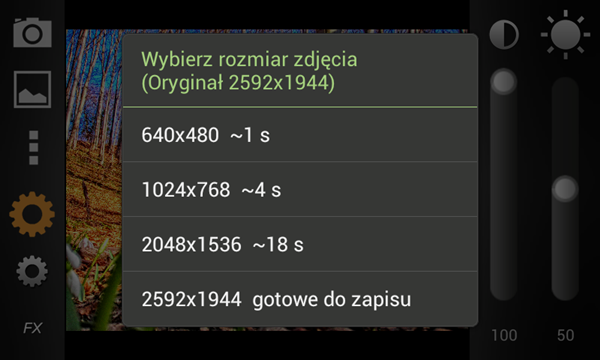
 Zdjęcie z uzyskanym efektem można umieścić w Internecie, wysłać emailem itp. Podobnie jak przy zapisie zdjęcia, można dokonać wyboru rozdzielczości. Jeśli wybierzemy wymiary inne, niż aktualnie wczytane, to zdjęcie będzie ponownie wczytane i przetworzone. Następnie wyświetli się lista dostępnych możliwości podzielenia się zdjeciem.
Zdjęcie z uzyskanym efektem można umieścić w Internecie, wysłać emailem itp. Podobnie jak przy zapisie zdjęcia, można dokonać wyboru rozdzielczości. Jeśli wybierzemy wymiary inne, niż aktualnie wczytane, to zdjęcie będzie ponownie wczytane i przetworzone. Następnie wyświetli się lista dostępnych możliwości podzielenia się zdjeciem.

 Po zrobieniu lub wczytaniu zdjęcia, program natychmiast przystępuje do jego przetwarzania, wykorzystując aktualne ustawienia. Przetwarzanie jest sygnalizowane obracającym się trybem. Można w tym czasie zmienić położenie suwaków lub wybrać efekt z listy.
Po zrobieniu lub wczytaniu zdjęcia, program natychmiast przystępuje do jego przetwarzania, wykorzystując aktualne ustawienia. Przetwarzanie jest sygnalizowane obracającym się trybem. Można w tym czasie zmienić położenie suwaków lub wybrać efekt z listy.
 Rozwijana lista efektów kolorystycznych. Po wybraniu efektu, w miejsce napisu FX pojawi się ikona wskazująca, który efekt jest aktualnie zastosowany.
Rozwijana lista efektów kolorystycznych. Po wybraniu efektu, w miejsce napisu FX pojawi się ikona wskazująca, który efekt jest aktualnie zastosowany.
 Pusta ramka oznacza, że żaden z dodatkowych efektów nie będzie zastosowany.
Pusta ramka oznacza, że żaden z dodatkowych efektów nie będzie zastosowany.
 Zwiększa nasycenie koloru.
Zwiększa nasycenie koloru.
 Zmniejsza nasycenie koloru.
Zmniejsza nasycenie koloru.










 Zmienia siłę efektu HDR.
Zmienia siłę efektu HDR.
 Zmienia jasność zdjęcia.
Zmienia jasność zdjęcia.
 Znajdują się tutaj ikony funkcji, które nie mieszczą się na głównym ekranie.
Znajdują się tutaj ikony funkcji, które nie mieszczą się na głównym ekranie.
 Skrócona wersja pomocy.
Skrócona wersja pomocy.
 Strona internetowa programu Machinery.
Powrót na górę
Strona internetowa programu Machinery.
Powrót na górę